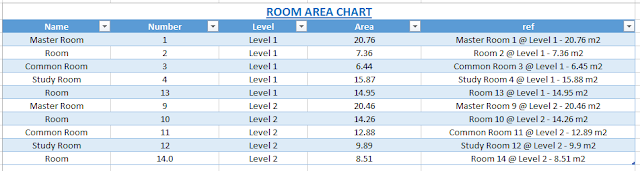1. Dynamo Version 1.1.1.2140
2. Clockwork (Dynamo Package)
3. LunchBox (Dynamo Package)
4. Microsoft Excel 2013
WORKFLOW:
1. Try to extract those curves from Fill pattern. You can choose either one option as stated bellow;
Option 2. Export a 2D view to CAD format (DWG) and then Link CAD (DWG) file to Revit (my preferred option)
2. Clockwork (Dynamo Package)
3. LunchBox (Dynamo Package)
4. Microsoft Excel 2013
WORKFLOW:
1. Try to extract those curves from Fill pattern. You can choose either one option as stated bellow;
Option 1. Select the Model Line and then Choose Pick Lines
3. In Dynamo use the following “Select Model Elements” Node for select those curves mentioned at Step 1.
Note: The following graph only able to select Model Lines. For the Link CAD (DWG) file you have to extract those curves from Linked file. (If you don’t know how to extract those curves from Linked file you can leave comments at the comment section below / email: lingkonn@gmail.com)
4. Use “Select Model Element” Node for select floor/ wall which you want to extract Tiles quantity.
5. For the remaining steps please follow along with the Video;
Entire Graph
You may visit for more here
Feel Free to Ask for Finished datasets :)